Add a skeleton
How to animate a cat ?
A. Preparation
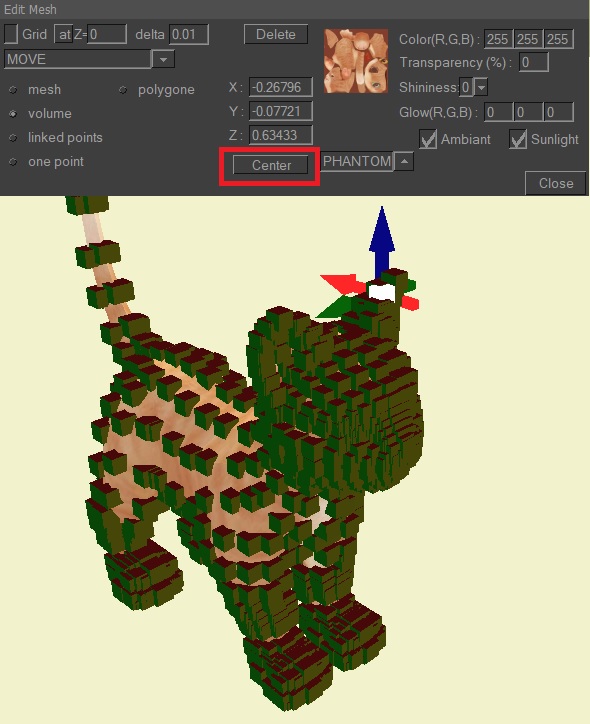
A1. edit the cat's mesh
A2. click on a point of the mesh, click on the CENTER button.
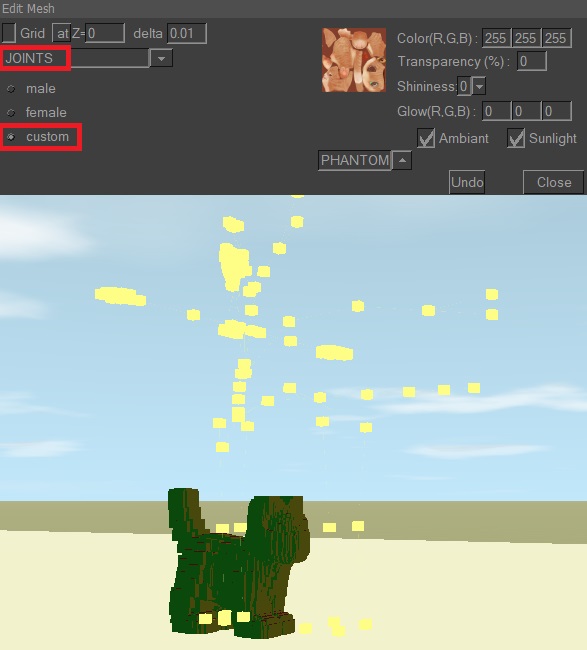
A3. Go to JOINTS mode, choose 'custom'. A yellow skeleton appears.
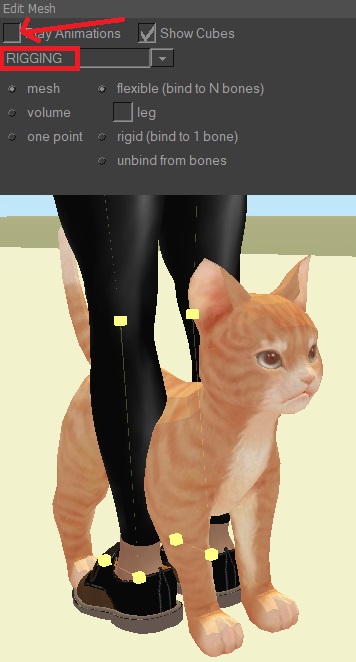
A4. go to RIGGING mode, option mesh, click on a point of the mesh. If you can't see the points of the mesh, move the camera closer.
The mesh appears distorted: uncheck the "Play Animations" box at the top.
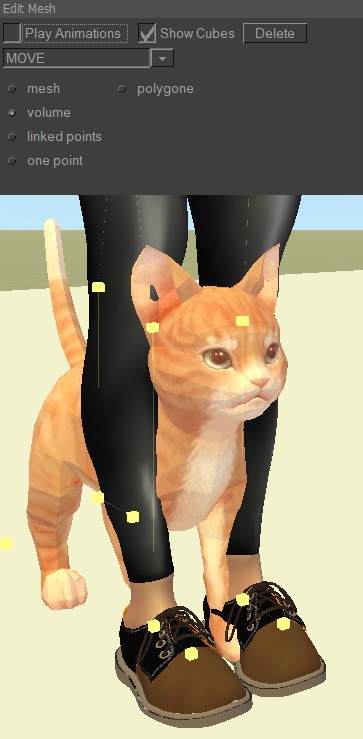
A5. go to MOVE or ROTATE mode and apply the mesh as best as possible to your body:
the front legs should be on top of your avatar's legs and touch the ground. The Y axis of symmetry should be in the middle.
A6. your avatar must become invisible to not disturb: in the properties of an object you are wearing,
uncheck Head and Body and change Nails and Toes to None.
B. Adjustment of the skeleton
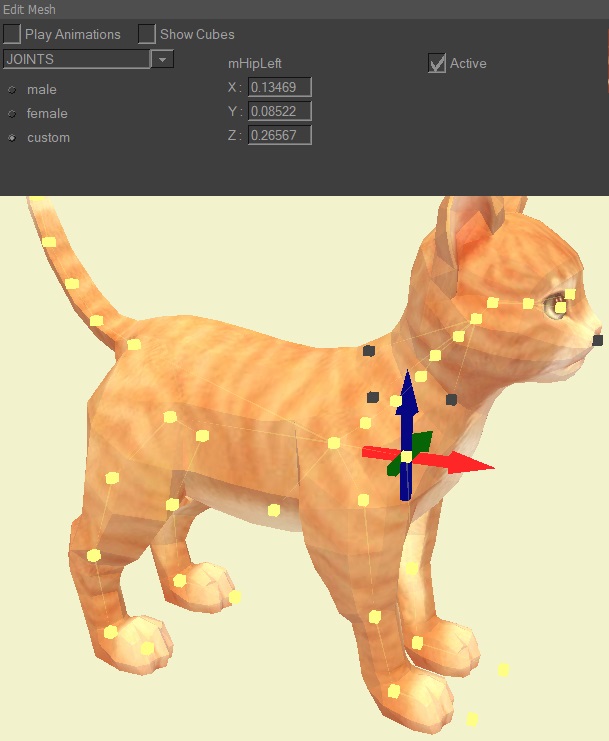
B1. Go to JOINTS mode and apply all yellow bones exactly in the limbs of the animal.
Move the camera from the front, side, and top to make sure each bone is in the center of the limb.
To make it easier, apply 50% transparency to the mesh.
This will easily take 10 minutes but take your time to do it right.
If you don't need some bones (for example the facial bones), uncheck the 'Active' box to disable them.
Please note that you must also place the black ends of the deactivated bones in the animal's limbs.
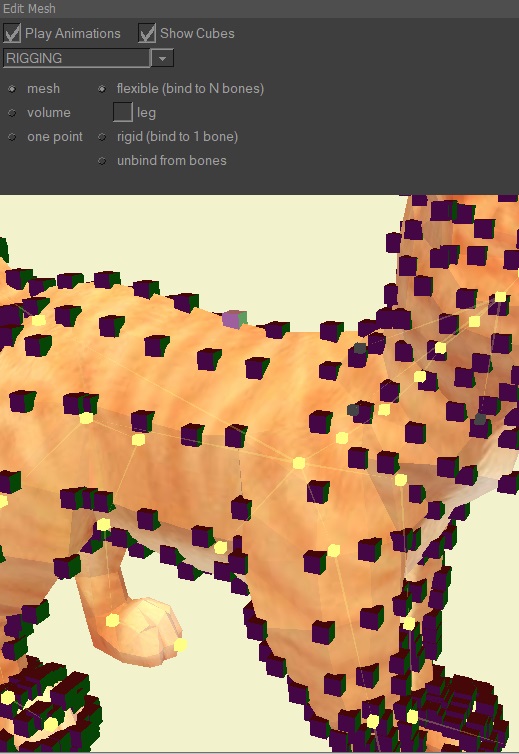
B2. go to RIGGING mode, option mesh, click on a point of the mesh to recalculate the bones and weights of the mesh.
If you can't see the mesh points, move the camera closer.
To finish, check the box 'Play animations' at the top.
Be careful if afterwards you change the position of a bone in JOINTS mode, you will have to
click again on a point of the mesh in RIGGING mode to recalculate the bones of the mesh, but this will cancel all your
manual adjustments made in C1.
C. Detachment of the points
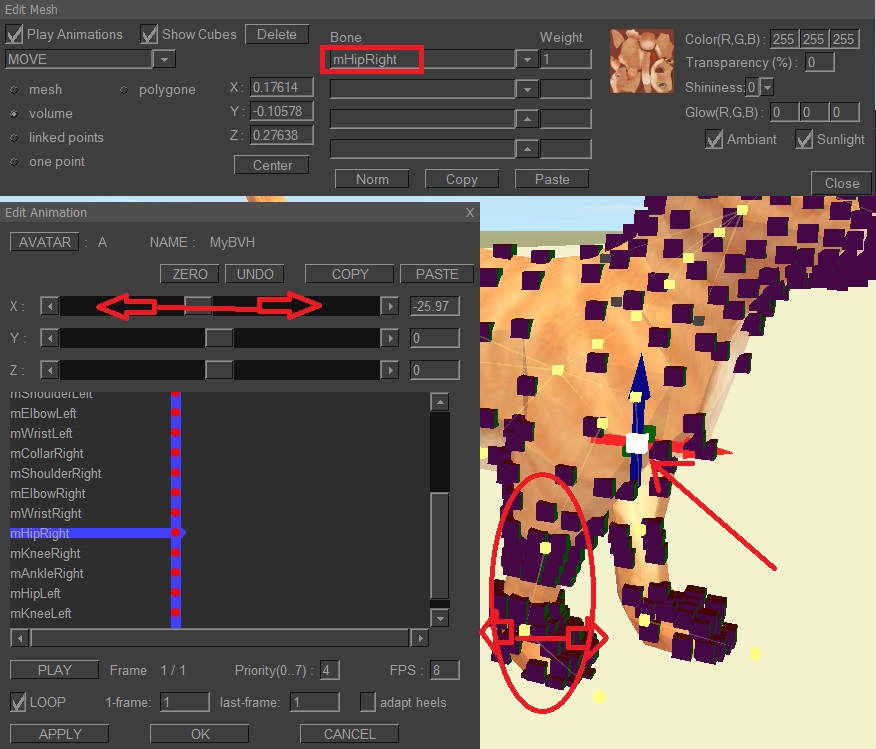
C1. To test your work, create an empty BVH animation in the inventory, edit it and rotate each bone
in your skeleton to see if the mesh limb follows the movement correctly.
(If the mesh doesn't move, make sure you have checked the "Play Animations" box at the top of the "Edit Mesh" window).
If too many points of the mesh follow the movement, for example if too many points of the stomach follow the movement
when you move the hip bone, go to MOVE mode, click on the points that move when they should not,
and change the bone manually, for example put "bone: mPelvis, weight: 1.0".
You can use the Copy/Paste buttons to manually copy the bone/weight values to other points in the mesh
that move when they shouldn't when you rotate the limb.
The "Norm" button is used to normalize the weight values so that the total is always 1
(it is not necessary to click on it, the normalization is done anyway)
Be careful during this step not to click on the mesh in RIGGING mode as this will destroy all your adjustments from step C1.
You can however re-rigg only one point at a time by choosing the RIGGING mode and the "one point" option.
D. Adjusting weights
D1. If some limbs seem to move from one part to another like a robot, for example the leg and the thigh seem a bit stiff,
go to WEIGHT mode, choose a small range like 0.0 (only the point) or 0.01 (points close to 1 cm)
and click on the point between the 2 parts (e.g. the hip) possibly several times.
You will then see in MOVE mode that the point will be attached to several bones with a weighting.
E. Animation
E1. The animal created in this way is only the first part of the work,
you also have to create special animations (standing, walking, running, flying)
in order to animate it well - especially the hind legs.
The animal created in this way can be used for 3 purposes :
a) you can rezz it on the ground, and using a script, animate it:
event start()
{
object_start_animation ("cat-dance");
}
Of course, you have to put the animation in the object's script folder.
Once launched by script, an animation loops non-stop on the object.
If you launch a second animation, both will run.
To stop an animation, use the object_stop_animation command.
To stop all animations, you can also take the object in your inventory and then put it back on the land.
Up to 4 animations can run at the same time.
The script can be complex: link different animations and move the object on the land are possible.
b) you can wear it on you, and replace your default animations (standing, walking, running, flying) to personify the animal.
Of course all this while hiding your avatar (uncheck Head and Body and choose no nails or toes in inventory properties).
The animal object must not have any script otherwise the animation of the script is executed instead of your movements.
c) you can wear the animal on you in addition to your avatar AND add a script as in case a) above.
This allows for example to create a halloween bat or a monkey over your shoulder and animate it.
Another possibility is to animate a human shaped object, for example a dancer who dances by herself.
For this you don't need to create a skeleton, you just need to create a rigged mesh as you usually do for a dress.
Then in JOINTS mode you have to check male or female. And finally place an animation script in the object.