Texturen
Eine Textur auszuwählen
Um eine Textur zum Auftragen auszuwählen, haben Sie 3 Möglichkeiten :
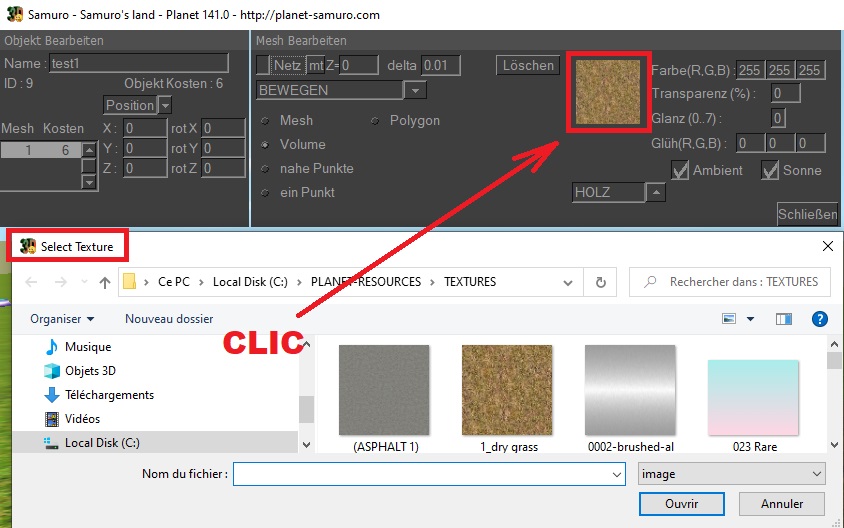
a) Klicken Sie auf das Quadrat des Fensters MESH BEARBEITEN und wählen Sie ein Bild auf Ihrem PC,
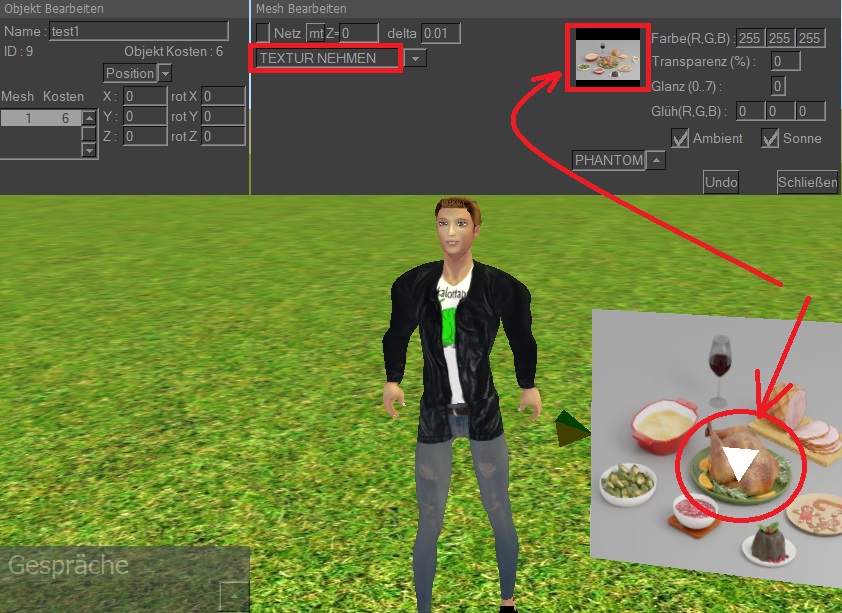
b) oder wählen Sie den Modus TEXTUR NEHMEN, dann klicken Sie auf eine kleine Pyramide :
die Textur erscheint dann im Quadrat des Fensters MESH BEARBEITEN,
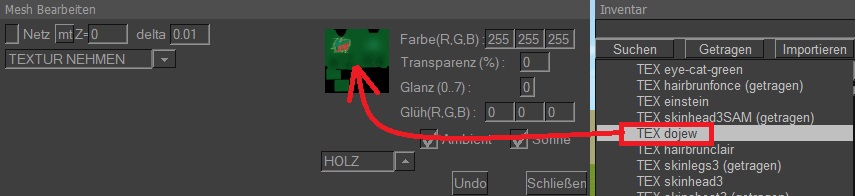
c) oder ziehen Sie eine TEX-Textur aus Ihrem Inventar auf das kleine Quadrat im Fenster EDIT MESH.
Eine Textur anwenden
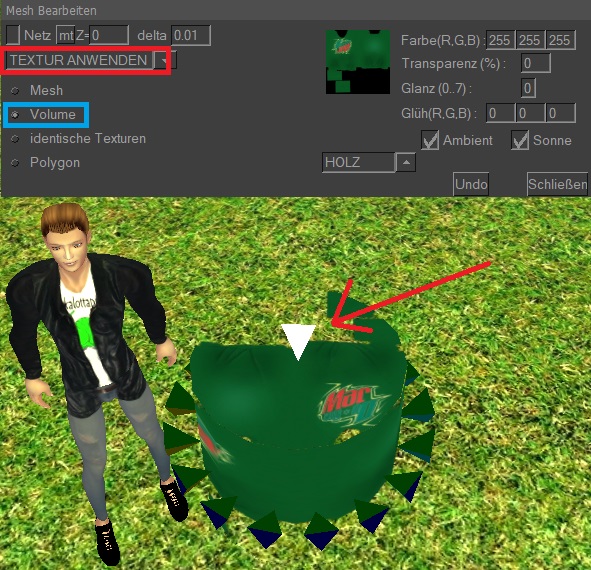
Um die Textur anzuwenden, wählen Sie den Modus TEXTUR ANWENDEN
und klicken Sie auf eine kleine Pyramide, um die Textur zu ändern.
Wählen Sie :
- die Unteroption MESH, um alle Texturen des Meshes zu ändern,
- oder die Unteroption VOLUME, um alle Texturen eines Volumens zu ändern,
- oder die Unteroption IDENTISCHE TEXTUREN, um die angeklickte Textur und alle identischen im gesamten Mesh zu ändern,
- oder die Unteroption POLYGON, um nur ein Polygon zu ändern.
Dehnen einer Textur
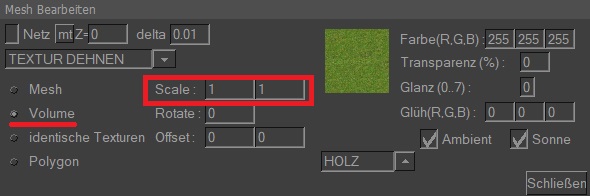
Um eine Textur zu dehnen (so dass sie sich mehrmals wiederholt), gehen Sie in den Modus TEXTUR_DEHNEN,
dann klicken Sie auf eine Pyramide des Volumens, das Sie strecken möchten.
Wählen Sie dann eine Dehnungsskala (z.B. Scale 4, um 4 Mal zu wiederholen,
oder 0.25 um 4 Mal zu schrumpfen, oder -1 um die Richtung der Textur umzukehren).
Die erste Skala ist die horizontale Dehnung, die zweite die vertikale Dehnung.
Geben Sie zweimal die gleichen Werte ein, wenn die Textur ihre Proportionen behalten soll.
Sie können einen Winkel in Rotate eingeben, um die Textur zu drehen,
oder einen Versatz in Offset, um sie zu verschieben.
Alle Texturoptionen
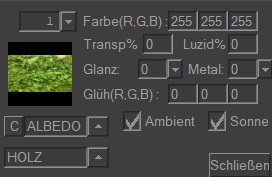
- Mit der "1" über der Textur öffnen Sie eine Dropdown-Liste, die alle Texturen dieses Meshs anzeigt.
- FARBE : Hier können Sie eine lineare RGB-Farbe (von 0 bis 999) angeben, die mit der ALBEDO-Textur gemischt werden soll.
Werte über 255 machen die Textur heller.
- TRANSPARENZ : Gibt an, ob Ihre Textur transparent ist (0% = nein, 100% = ja).
- TRANSLUZID : Hier können Sie festlegen, ob Ihre Textur, wenn sie von einer Seite beleuchtet wird, auch von der anderen Seite beleuchtet wird (von 0 bis 100%).
Beispiel: Blätter eines Baumes.
- GLANZ : 0% bedeutet eine raue Textur, die wenig Licht reflektiert,
99% bedeutet eine glatte Textur mit Licht-Reflexionen von der Sonne und von Lampen.
(GLANZ ist das Gegenteil von ROUGHNESS in einigen PBR-Tutorials)
- METAL : Diese Option sollten Sie auf 100% setzen, wenn Ihr Material metallisch ist:
Die Reflexionen sind dann nicht weiß, sondern haben die Farbe des Metalls, und die Klarheit des Himmels führt zu Reflexionen.
Lassen Sie 0% für jedes nicht-metallische Material.
Wählen Sie z. B. für eine Autokarosserie GLANZ 93 und METAL 100
- GLÜH : Legen Sie die lineare RGB-Farbe eines falschen Lichts fest, das die ganze Zeit über die Textur beleuchtet. Beispiel: eine Neonröhre.
Beachten Sie, dass es sich hierbei nicht um echtes Licht handelt, da es die Umgebung nicht beleuchtet.
- AMBIANT : Deaktivieren Sie das Kontrollkästchen, wenn das Tageslicht die Textur nicht beleuchten soll, z. B. in einem Keller.
- SONNE : Deaktivieren Sie das Kontrollkästchen, wenn das Sonnenlicht diese Textur nicht beleuchten soll, z. B. in einem Keller.
- C: Löscht die aktuelle Textur.
- ALBEDO: Ermöglicht die Auswahl einer speziellen Textur (siehe unten).
- HOLZ: Ermöglicht die Auswahl des physischen Materials (siehe unten).
Liste der speziellen Texturen
- ALBEDO : das ist die klassische RGB-Farbtextur.
- NORMAL : Textur mit bläulichem Aussehen, mit der Sie dem Material unter Lichteinwirkung ein falsches Relief verleihen können.
- METALNESS : Textur mit schwarz/grau/weißem Aussehen, mit der Sie angeben können, ob ein Teil eines Meshs metallisch ist.
Weiße Pixel weisen auf einen metallischen Teil hin, schwarze Pixel auf einen nichtmetallischen Teil.
- ROUGHNESS : Textur mit schwarzem/grauem/weißem Aussehen, mit der Sie angeben können, ob ein Teil eines Meshs Licht reflektieren soll.
Weiße Pixel weisen auf einen rauhen Teil hin, der wenig Licht reflektiert, schwarze Pixel auf einen glatten Teil, der viel Licht reflektiert.
- OCCLUSION : Eine Textur mit schwarz/grau/weißem Aussehen, mit der Sie angeben können,
ob ein Teil eines Meshs nicht vom Umgebungslicht des Tages beleuchtet werden soll.
Weiße Pixel zeigen einen Teil an, der vom Umgebungslicht beleuchtet werden soll, schwarze Pixel einen Teil, der nicht beleuchtet werden soll.
Dies hat nur eine Auswirkung auf das Umgebungslicht des Tages. Es hat keine Auswirkungen auf Sonnenlicht oder Lampen.
Ambient-Occlusion-Texturen werden verwendet, um die Innenseiten von Kleiderfalten, einer Kapuze oder
die vom Fenster entfernten Ecken eines Zimmers in einem Haus dunkler zu machen.
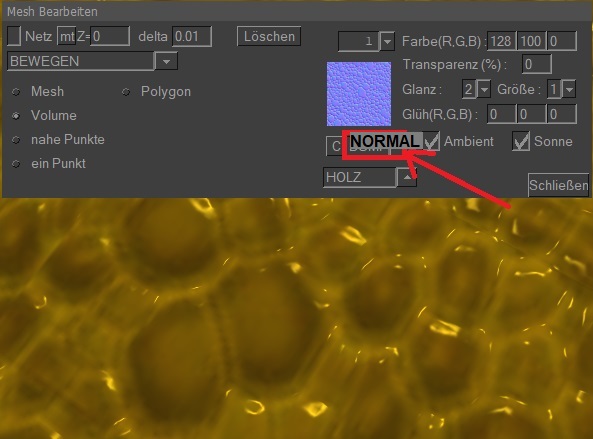
Zum Beispiel, um Ihren Materialien ein Relief zu verleihen, können Sie eine 2. spezielle Textur "normal" genannt hinzufügen (davon gibt es viele im Internet, es sind Texturen, die ganz blau sind).
Wählen Sie den NORMAL-Modus und laden Sie die zweite Textur. Der Effekt wird vor allem mit ein wenig Licht und Glanz sichtbar.
Mit der Taste C löschen Sie die Textur.
Das physikalische Material einer Textur
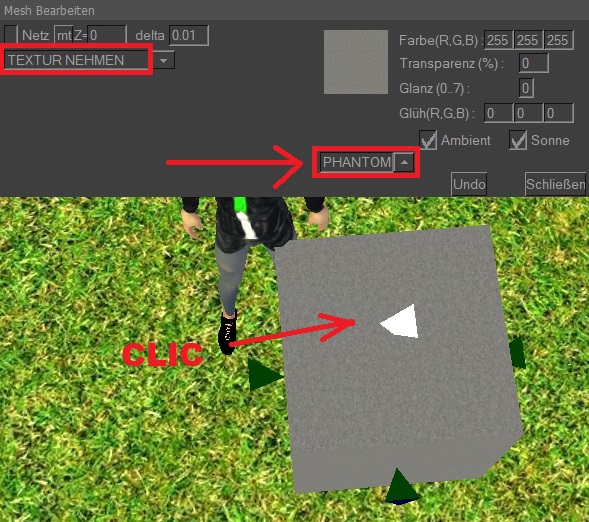
Sie können auch das physikalische Material einer Textur wählen.
Wählen Sie den Modus TEXTUR NEHMEN und klicken Sie dann auf eine kleine Pyramide :
die Textur erscheint dann im Quadrat des Fensters MESH BEARBEITEN.
Das Material erscheint darunter und kann geändert werden :
- HOLZ ist das Standardmaterial.
- das LUFT-Material erlaubt es dem Avatar, beim Gehen auf der Textur zu gleiten.
- Das PHANTOM-Material erlaubt es dem Avatar, durch ein mit dieser Textur bemalte Wand zu laufen,
und darüber hinaus kostet das Mesh viel weniger.
PHANTOM-Material
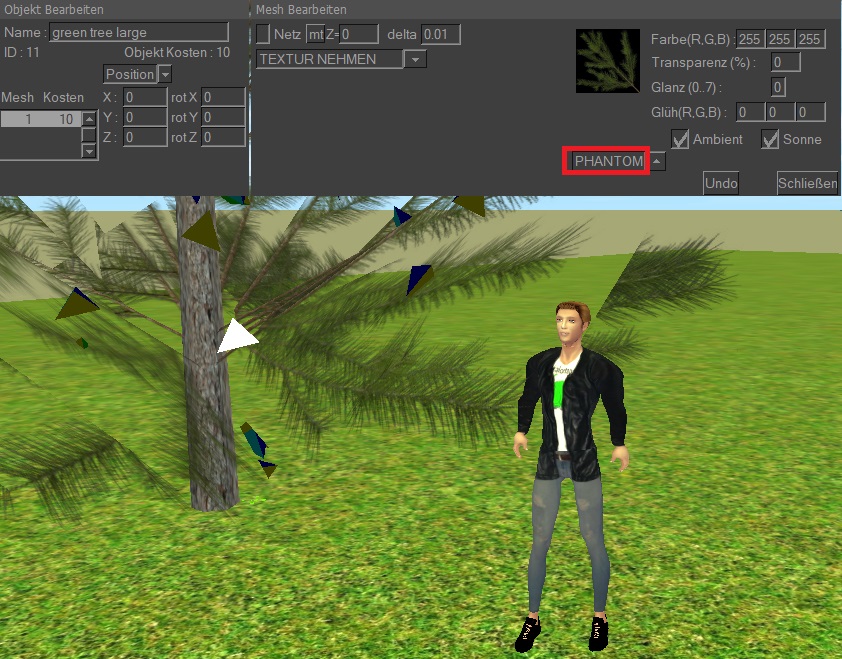
Das Material PHANTOM wird sehr häufig verwendet, da es viermal weniger kostet als die anderen Materialien.
Dabei ist jedoch zu beachten, dass der Avatar durch sie durchgeht, es findet keine Kollision statt.
Angesichts seiner geringen Kosten ist es ratsam, es auf alle kleinen Gegenstände (Vase, Flasche, Telefon, ...) anzuwenden.
- Bei einem Baum können Sie HOLZ auf den Stamm und PHANTOM auf das Laub auftragen.
- Bei einer Treppe können Sie das PHANTOM-Material auf die Stufen auftragen,
und fügen Sie eine schräge Rampe aus 100% transparentem (daher unsichtbar) HOLZ-Material hinzu,
auf der der Avatar laufen kann.
- Bei einem Auto können Sie das FANTOME-Material auf das teure Mesh auftragen,
und eine Kugel oder einen gestreckten (also unsichtbaren) Kasten aus Holzmaterial hinzufügen,
damit andere Autos darauf kollidieren können.
- Objekte, die auf dem Avatar getragen werden, erhalten immer automatisch das PHANTOM-Material.
![]()
![]()
![]()
![]()
![]()