Les textures
Choisir une texture
Pour choisir une texture à appliquer, vous avez 3 possibilités :
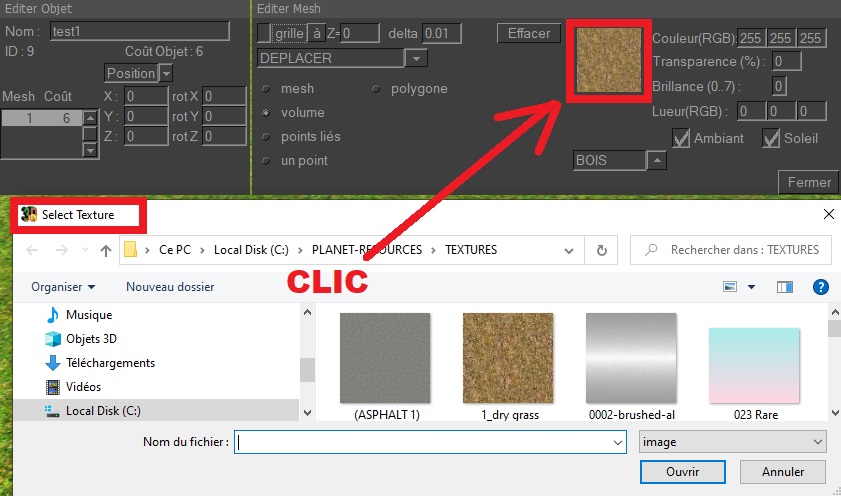
a) cliquer sur le carré de la fenêtre EDITER MESH puis choisir une image sur votre PC,
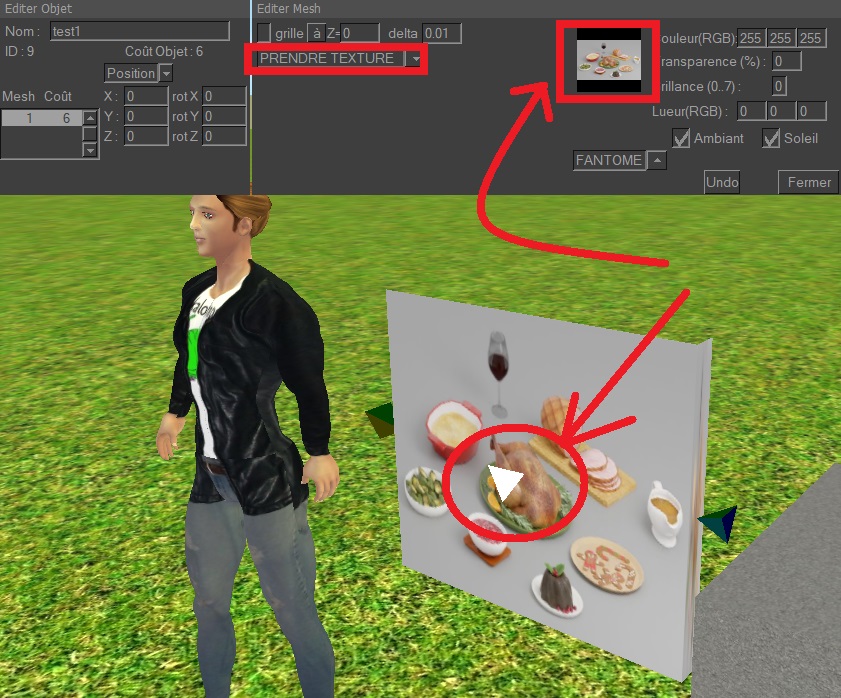
b) ou bien sélecter le mode PRENDRE TEXTURE, ensuite cliquer sur une petite pyramide :
la texture apparait alors dans le carré de la fenêtre EDITER MESH,
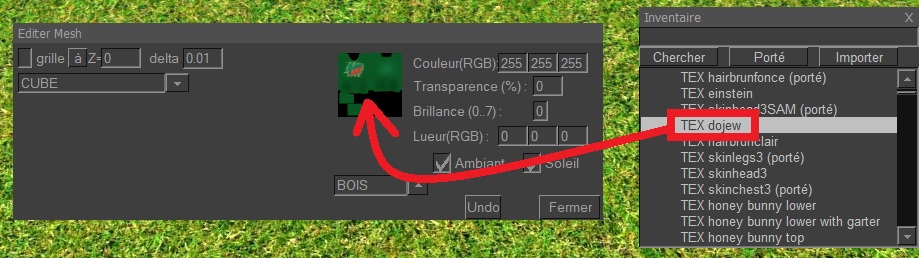
c) ou bien, tirer une texture TEX de votre inventaire sur le petit carré de la fenêtre EDITER MESH.
Appliquer une texture
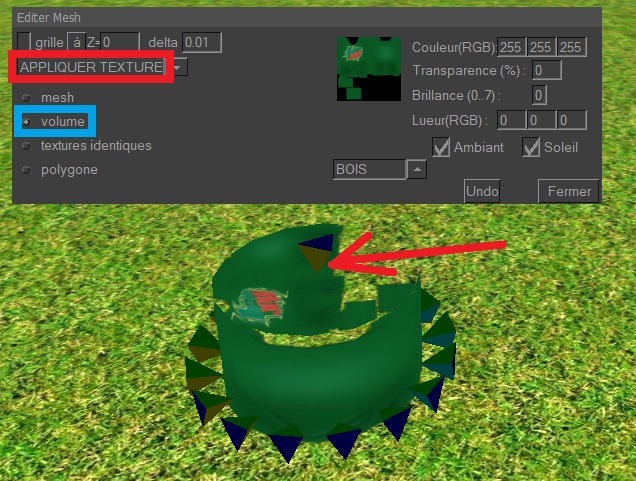
Pour appliquer la texture, sélectionnez le mode APPLIQUER TEXTURE
et cliquez sur une petite pyramide pour changer la texture. Choisissez :
- la sous-option MESH pour changer toutes les textures du mesh,
- ou bien la sous-option VOLUME pour changer toutes les textures d'un volume,
- ou bien la sous-option TEXTURE IDENTIQUES pour changer la texture cliquée et toutes celles identiques dans tout le mesh,
- ou bien la sous-option POLYGONE pour ne changer qu'un seul polygone.
Etirer une texture
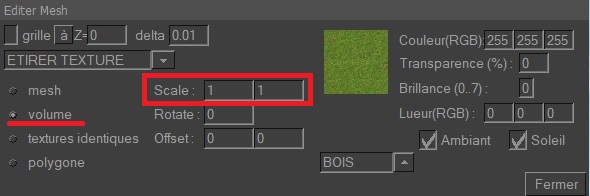
Pour étirer une texture (pour qu'elle se répète plusieurs fois), allez en mode ETIRER_TEXTURE,
ensuite cliquez sur une pyramide du volume que vous voulez étirer.
Choisissez ensuite une échelle d'étirement (par exemple scale 4 pour répéter 4 fois,
ou 0.25 pour rétrécir 4 fois, ou -1 pour inverser la direction de la texture).
Le premier scale est l'étirement horizontal, le deuxième c'est l'étirement vertical.
Tapez deux fois les mêmes valeurs si vous voulez que la texture garde ses proportions.
Vous pouvez introduire un angle dans Rotate pour effectuer une rotation de la texture,
ou un Offset pour la déplacer.
Toutes les options des textures
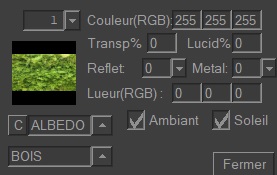
- Le "1" au dessus de la texture permet d'ouvrir une liste déroulante qui affiche toutes les textures de ce mesh.
- COULEUR : permet de spécifier une couleur sRGB (de 0 à 999) à mélanger avec la texture ALBEDO.
Des valeurs supérieures à 255 rendent la texture plus claire.
- TRANSPARENCE : indique si votre texture est transparente (0% = non, 100% = oui)
- TRANSLUCIDE : permet de spécifier, quand votre texture est éclairée d'un côté, si de la lumière l'éclaire aussi de l'autre côté (de 0 à 100%).
Exemple: des feuilles d'arbre.
- REFLET : 0% indique une texture rugueuse qui reflète peu la lumière,
99% indique une texture lisse comportant des reflets de lumière du soleil ou des lampes.
(REFLET est l'inverse de ROUGHNESS dans certains tutorials PBR)
- METAL : cette option est à régler à 100% si votre matériau est métallique :
les reflets ne sont alors pas blancs mais de la couleur du métal et la clarté du ciel provoque des reflets. Laissez 0% pour tout matériau non-métallique.
Par exemple pour une carrosserie de voiture, choisir REFLET 93 et METAL 100.
- LUEUR : permet de spécifier la couleur RGB d'une fausse lumière qui éclaire tout le temps cette texture. Exemple: un néon.
A noter qu'il ne s'agit pas d'une vraie lumière car elle n'éclaire pas les alentours.
- AMBIANT : décocher si la lumière du jour ne doit pas éclairer cette texture, exemple dans une cave.
- SOLEIL : décocher si la lumière du soleil ne doit pas éclairer cette texture, exemple dans une cave.
- C : permet d'effacer la texture courante.
- ALBEDO : permet de choisir une texture spéciale (voir ci-dessous)
- BOIS : permet de choisir la matière physique (voir ci-dessous)
Liste des textures spéciales
- ALBEDO : c'est la texture de couleur RGB classique
- NORMAL : texture d'aspect bleuâtre qui permet de donner un faux relief au matériau sous l'effet de la lumière.
- METALNESS : texture d'aspect noir/gris/blanc qui permet de spécifier si une partie d'un mesh est métallique.
Les pixels blancs indiquent une partie métallique, les pixels noirs une partie non-métallique.
- ROUGHNESS : texture d'aspect noir/gris/blanc qui permet de spécifier si une partie d'un mesh doit refléter la lumière.
Les pixels blancs indiquent une partie rugueuse qui reflète peu la lumière, les pixels noirs une partie lisse qui reflète beaucoup la lumière.
- OCCLUSION : texture d'aspect noir/gris/blanc qui permet de spécifier si une partie d'un mesh ne doit pas être éclairée par la lumière ambiante du jour.
Les pixels blancs indiquent une partie qui doit être éclairée par la lumière ambiante, les pixels noirs une partie qui ne doit pas être éclairée.
Cela a uniquement un effet sur la lumière ambiante du jour. Cela n'a aucun effet sur le soleil ou les lampes.
Les textures d'ambiant occlusion sont utilisées pour rendre plus foncé l'intérieur des plis des vêtements, d'un capuchon,
ou les coins d'une pièce de la maison qui sont éloignés de la fenêtre.
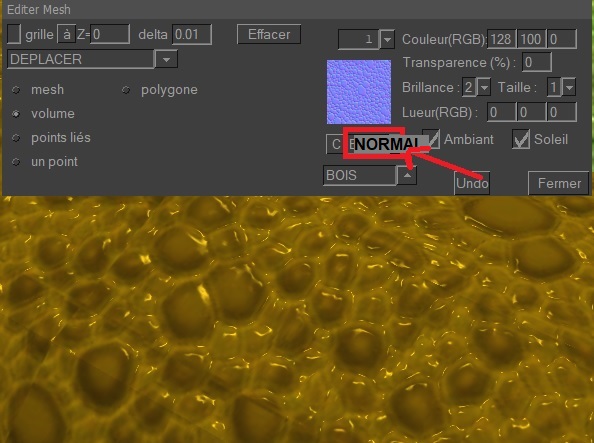
Par exemple, pour donner du relief à vos matériaux, vous pouvez ajouter une 2ème texture spéciale appelée "normale"
(on en trouve plein sur internet, ce sont des textures toutes bleues).
Choisissez le mode NORMAL et chargez la 2ème texture. L'effet devient visible surtout avec un peu de lumière et de reflets.
Le bouton C efface la texture.
La matière physique d'une texture
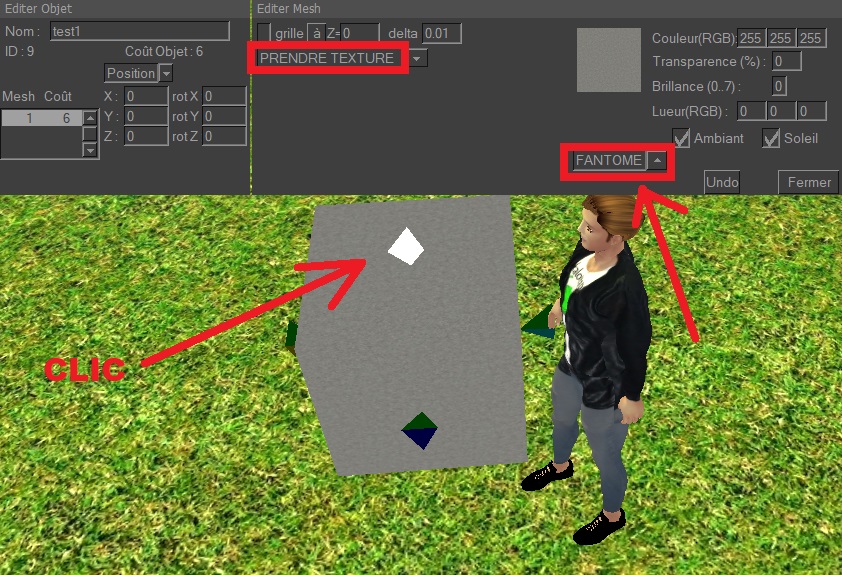
Vous pouvez aussi choisir la matière physique d'une texture.
Sélectez le mode PRENDRE TEXTURE, ensuite cliquer sur une petite pyramide :
la texture apparait alors dans le carré de la fenêtre EDITER MESH.
La matière apparait en dessous et peut être changée :
- la matière BOIS est celle par défaut.
- la matière AIR permet à l'avatar de glisser quand il marche sur la texture.
- la matière FANTOME permet à l'avatar de traverser une face peinte avec cette texture,
et de plus le mesh coûte beaucoup moins cher.
La matière FANTOME
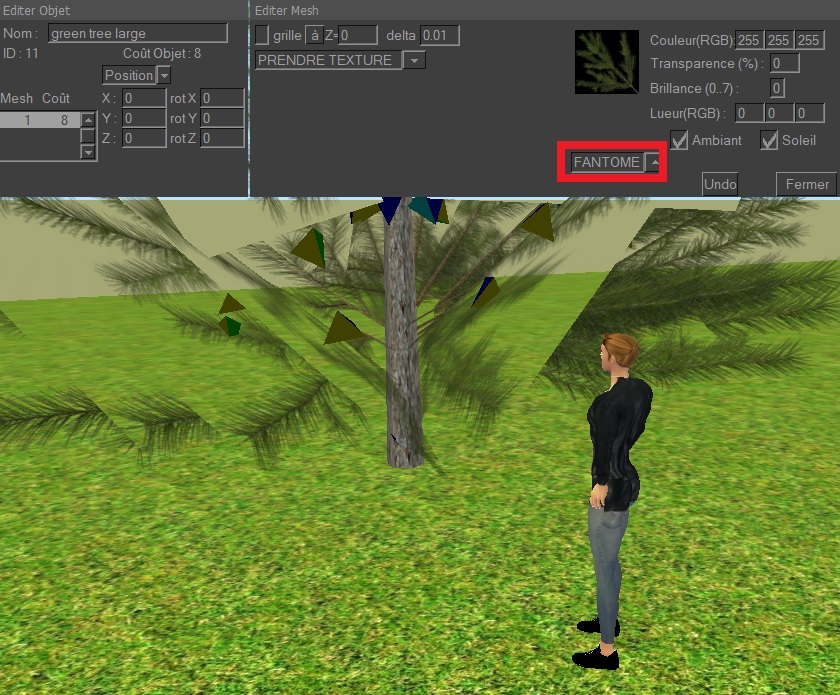
La matière FANTOME est très utilisée car elle coûte 4 fois moins cher que les autres matières.
Il faut cependant savoir que l'avatar passe au travers, aucune collision n'est effectuée.
Vu son coût réduit, il est conseillé de l'appliquer sur tous les petits objets (vase, bouteille, téléphone, ..).
- Pour un arbre, vous pouvez appliquer la matière BOIS sur le tronc, et FANTOME sur le feuillage.
- Pour un escalier, vous pouvez appliquer la matière FANTOME sur les marches,
et ajouter une rampe oblique 100% transparente (donc invisible) en matière BOIS pour que l'avatar marche dessus.
- Pour une voiture, vous pouvez appliquer la matière FANTOME sur le mesh couteux,
et ajouter une sphère ou une boité étirée (donc invisible) en matière bois pour que les autres voitures
puissent collisionner dessus.
- Les objets portés sur l'avatar reçoivent toujours automatiquement la matière FANTOME.
![]()
![]()
![]()
![]()
![]()